チャットルームのご案内
準備するもの
- 「Google chromeブラウザ」のインストール(こちらからダウンロードができます)
- デスクトップ型のパソコンで受講する場合は「ヘッドセット」か「マイク付きのwebカメラ」※
※webカメラを授業中に使用することはありませんので、最低限「講師との会話」ができるようにご準備をお願いいたします。
※カメラとマイクが内蔵されているパソコン(ノートパソコンを含む)の場合も可能であれば、イヤホンなどをご準備お願いいたします。
ブラウザ上で完結していますので、新たにアカウントを取得していただく必要がありません。
しかし、Googleが提供しているため「Google chromeブラウザ」を使用していただくのが確実ですので、使用するパソコンに「Google chromeブラウザ」がインストールされていない場合は、ブラウザのインストールをお願いいたします。
使い方
チャットルームには授業の「10分前」から先生が待機していますので、予約している時間の「10分前」に受講するコースのURLを押してチャットルームを「chromeブラウザ」で開いてください。
■ゲームアプリコース
https://meet.google.com/ibo-rznb-gou
■マイクラコース
https://meet.google.com/ifi-mkzy-mup
■スクラッチコース
https://meet.google.com/qie-rkrm-txz
実際にオンライン授業を受講される前に
授業時間外にチャットルームに入室(参加)した場合、担当の先生が不在の場合や、別の生徒さまが授業中の場合がございます。
入室(参加)されるのは必ず「予約している時間」のみでお願いいたします。
参加する(Googleアカウントがない場合)
URLを押してチャットルームを開くと「名前を入力してください」と出てきますので自分の名前を入力して「参加をリクエスト」を押してください。
リクエストをすると、先生が承認しますので、少しお待ちください。
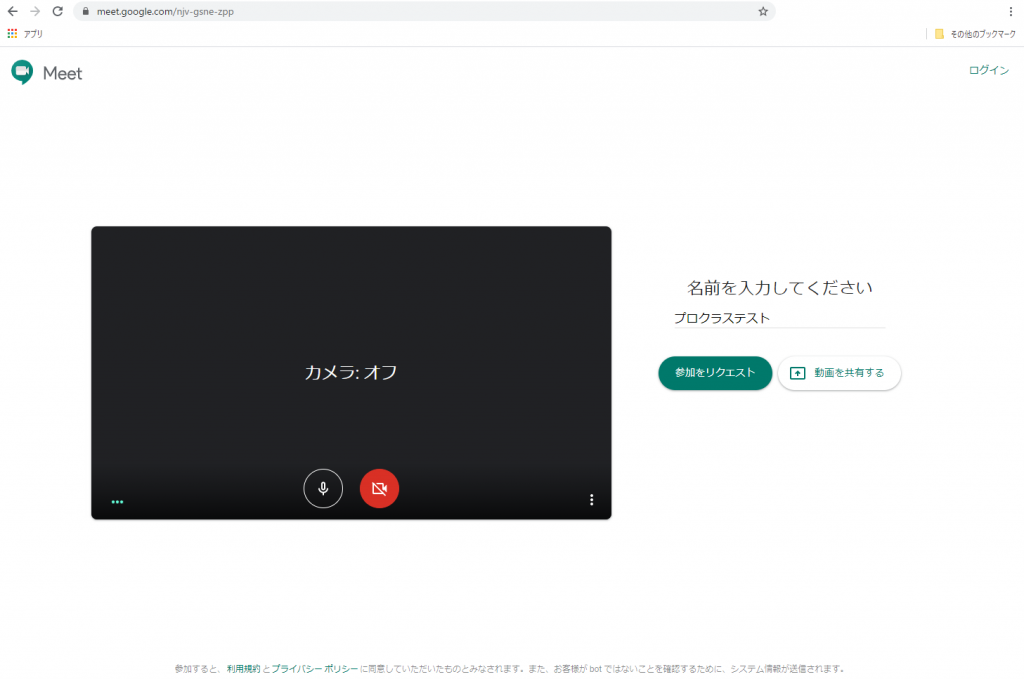
参加する(Googleアカウントでログインしている場合)
URLを押してチャットルームを開くと「参加の準備は整いましたか?」と出てきますので「参加をリクエスト」を押してください。
リクエストをすると、先生が承認しますので、少しお待ちください。
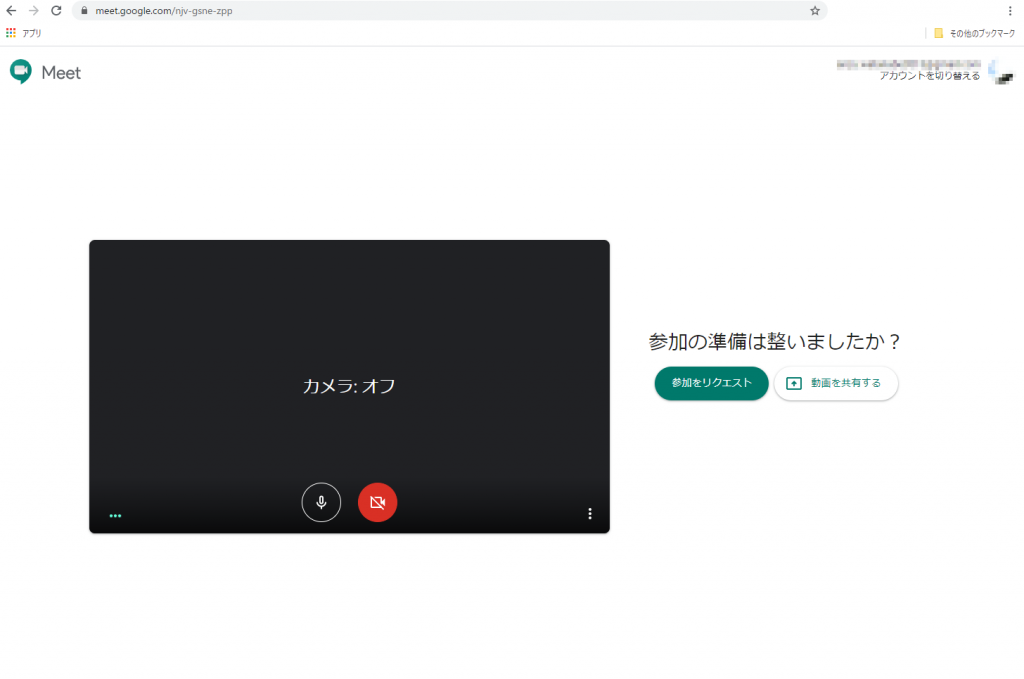
画面共有をする
オンライン授業は、皆さんのパソコン画面を先生と共有して授業をおこなっていきます。
そのため、画面共有をしていただく必要がありますので以下の手順で設定をしていきます。
1)右下にある「今すぐ表示」を押す
※別の参加者が先に画面共有をしている場合は「〇〇さんが固定表示されています」と表示されますが、気にせずに同じ個所のボタンを押してください。
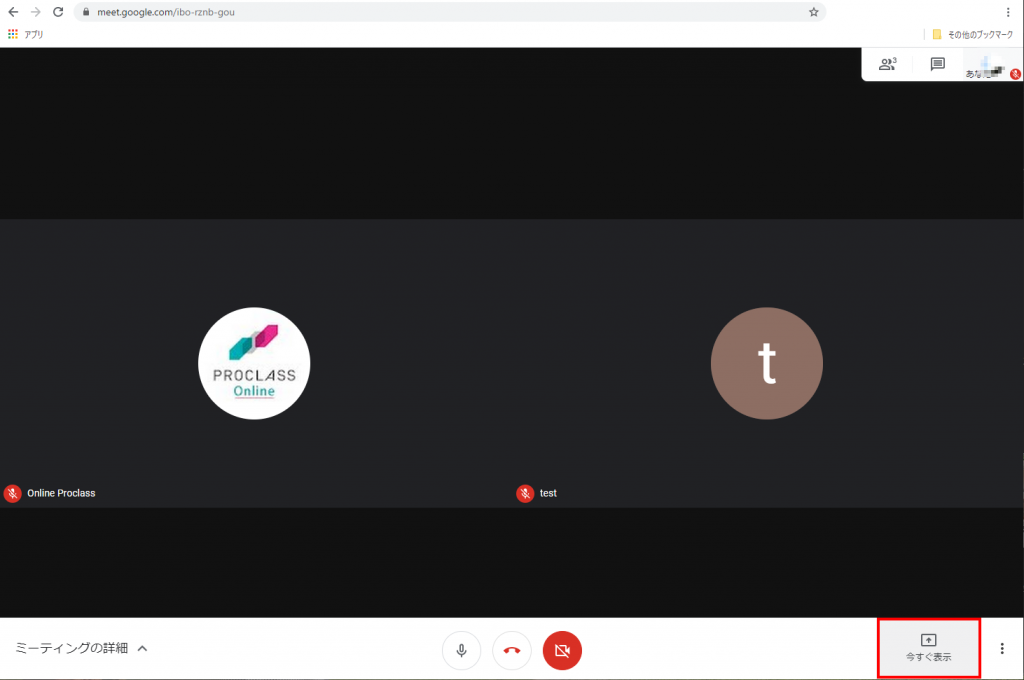
2)あなたの全画面を共有する
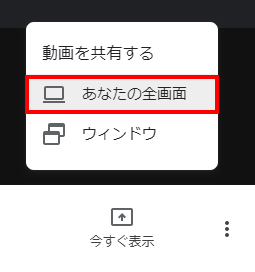
3)共有するウィンドウを選ぶ
必ず、画面を選択して青枠で囲われたら「共有」を押します
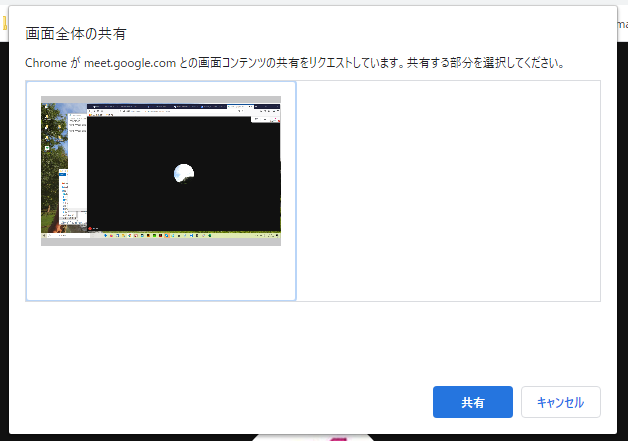
こうなっていたら完了です!
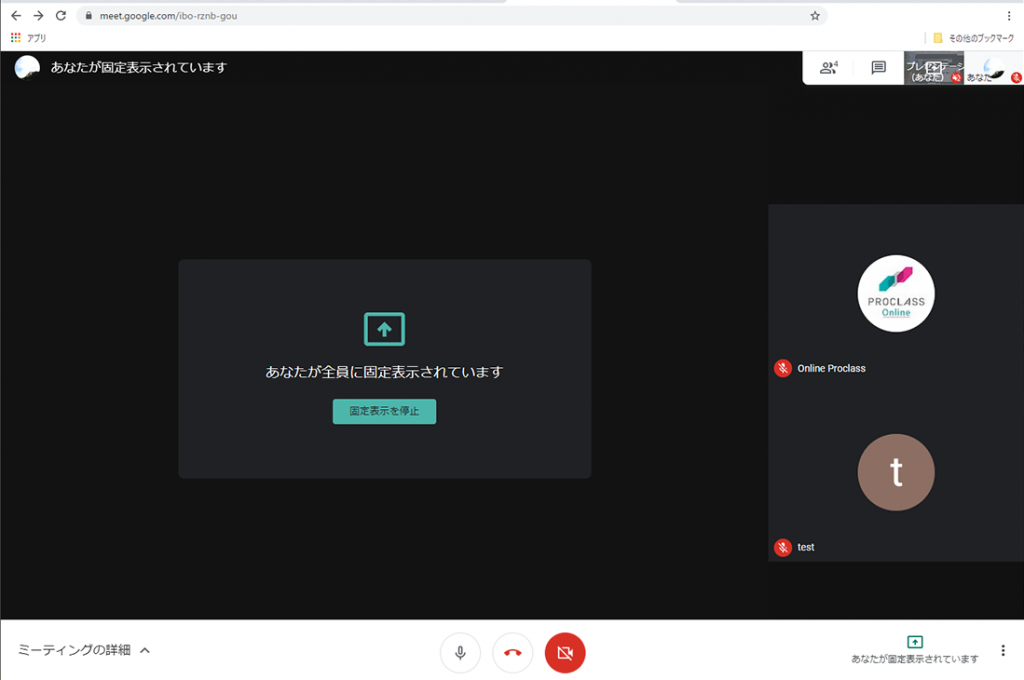
!ポイント
もし、自分より先にほかの生徒さんが画面共有をしていたら、さっき押したボタンのところに「〇〇さんが固定表示されています」と出てきますが、気にせずそこをクリックしてください。
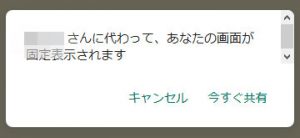
画像のような枠が画面中央に出てきますが、気にせず「今すぐ共有」を選択すると、あなたの画面も画面共有がされているはずです!
できていなかったら、先生からお伝えしますのでもう一度試してみてください。
先生からは下の画像のように、皆さんのパソコン画面が見えています。
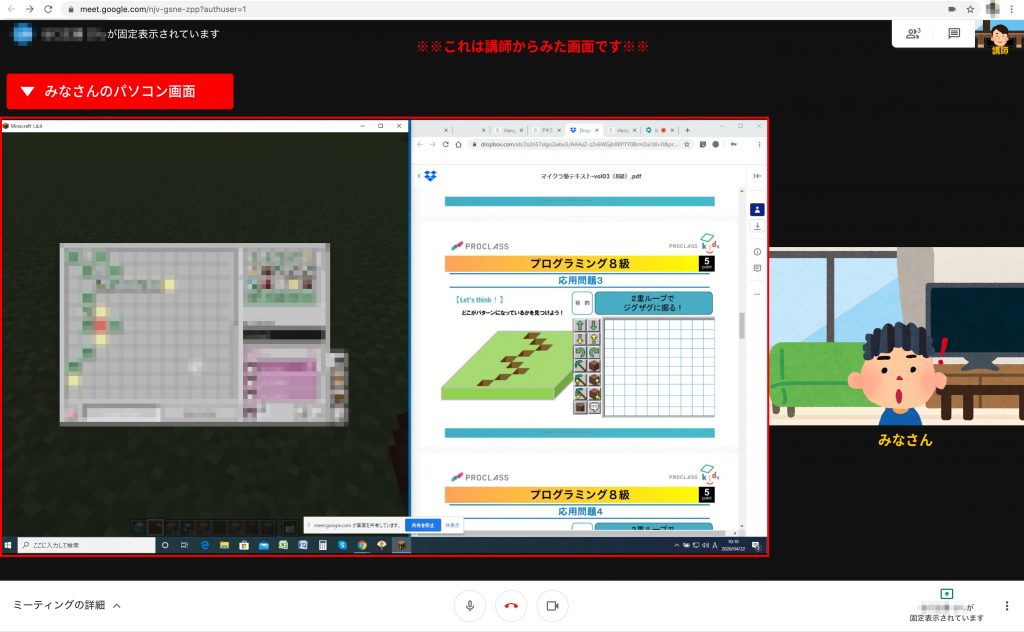
!ポイント
授業が始まったら、ユニティ・マイクラ・スクラッチの画面とテキストを左右に並べて、どちらも確認できるようにすると授業がスムーズに受けやすくなります!※例として紹介している画像は、マイクラコースの生徒さんのパソコン画面です。
テキストはここから開いて準備し、先生からパスワードをもらいましょう!
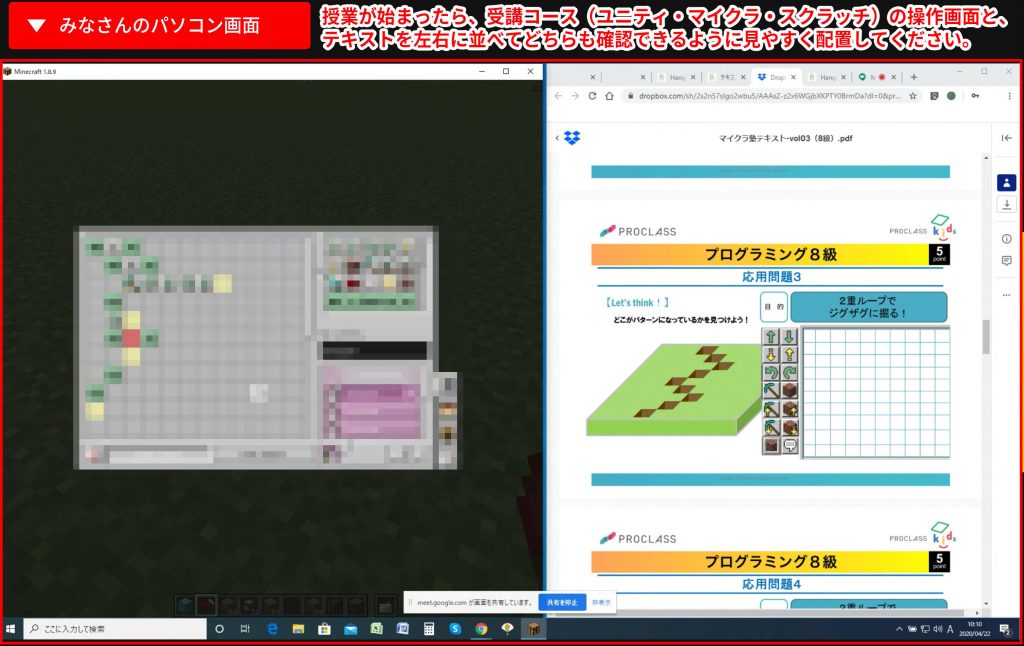
授業が終わったら
授業が終わったら、チャットルームから退出しておきます。
画面の下中央にある、電話マークを押すと退出できます!
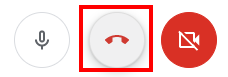
退出したらブラウザは閉じてしまって大丈夫です。
最後に
教室で受講されている生徒さまもいらっしゃる場合、担当の先生がすぐに対応できない可能性もございます。
恐れ入りますが、ご理解とご了承のほどよろしくお願いいたします。
